Создание группы программ
Менеджер программ (Program Manager) знаком многим из тех, кто работал в Windows ещё в незапамятные времена. Сейчас, когда в Windows появился Проводник, менеджер программ ушёл на второй план и исользуется сейчас, в основном, с одной-единственной целью — создавать группы программ во время инсталляции. :)
Менеджер программ может быть сервером DDE-соединения. Если вы ничего не знаете о DDE — не беспокойтесь: всё, что нам потребуется, вы прочитаете в этой статье ниже.
![]() Для работы с DDE-серверами мы будем использовать компонент
DdeClientConv, который находится на закладке System панели
компонентов.
Для работы с DDE-серверами мы будем использовать компонент
DdeClientConv, который находится на закладке System панели
компонентов.
Что такое DDE? DDE (Dynamic Data Excahnge) — это устаревшая технология, которая использовалась давным давно для передачи данных между программами (сейчас для этих целей используется OLE). Передача данных в DDE производится через соединения. Программа-клиент устанавливает соединение с программой-сервером, передаёт/принимает данные и разрывает соединение.
Применительно к нашей задаче, менеджер программ будет выступать в роли DDE-сервера, а программа инсталляции — в роли DDE-клиента. DDE предоставляет двухуровневую схему связи с сервером: для её установления клиенту необходимо указать имя сервера и имя сервиса (topic), который клиент хочет у сервера запросить. Для больших и толстых серверов, имя сервиса является насущной необходимость, для маленьких и простых — непонятным параметром, необходимость которого очень трудно объяснить.
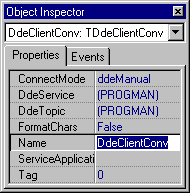 Менеджер программ — простая и маленькая программа, поэтому имя
сервиса у неё совпадает с именем сервера. Поместим на форму компонент
DdeClientConv и настроим его в инспекторе объектов.
Менеджер программ — простая и маленькая программа, поэтому имя
сервиса у неё совпадает с именем сервера. Поместим на форму компонент
DdeClientConv и настроим его в инспекторе объектов.
Свойства DDEService и DDETopic должны быть установлены в PROGMAN. Свойство ConnectionMode переключите в ddeManual —устанавливать и разрывать соединение мы будем вручную. Почему? Одним из правил, которых я придерживаюсь, является правило не кушать ресурсы без необходимости. Я создаю объекты в программах сразу перед тем, как они мне понадобятся; выделяю память непосредственно перед операторами, её использующими; и открываю файл, только тогда, когда уже готов его читать. Зачастую. :) Именно поэтому открывать соединение с менеджером программ я предлагаю только тогда, когда вся остальная работа уже выполнена.
Хорошо. Будем считать, это было лирическое отступление и вернёмся к нашим
баранам. Может оказаться, что у нас под рукой нет подходящей формы для того,
чтобы поместить на неё DdeClientConv. В этом случае можно создавать
компонент DdeClientConv вручную: var
DdeClientConv: TDdeClientConv;
begin
DdeClientConv := TDdeClientConv.Create(nil);
with DdeClientConv do
begin
ConnectMode := ddeManual;
DDEService := 'PROGMAN';
DDETopic := 'PROGMAN';
. . .
Free;
end;
end;
Перед тем, как что-то сделать с сервером, вы должны вызвать метод OpenLink (установить соединение), а после работы — CloseLink (соответственно, разорвать).
Помимо приёма и передачи данных, DDE-сервер может выполнять команыды клиента. Всё очень просто: мы передаём серверу строку, говорим, что это команда — и он её исполняет.
Методы ExecuteMacro или ExecuteMacroLines компонента DdeClientConv передают серверу команду (и команды, соответственно) для выполнения. Команды менеджера программ заключаются в квадратные скобки, и выглядят приблизительно так: [CreateGroup("SomeTools",0)] [ShowGroup("Стандартные")] [AddItem("c:\windows\notepad.exe")]
Эти команды мы подробнее рассмотрим ниже, а перед этим остановимся ещё на одном важном моменте работы с менеджером программ — получении информации о текущем состоянии дел. Что нас может интересовать? Какие группы уже созданы, какие элементы находятся в этих группах...
Обратите внимание, что этой информацией мы можем и пренебречь — для того, чтобы создать группу, нам вовсе не требуется знать, какие группы уже созданы.
Пример показывает, как можно прочитать список групп из менеджера программ: var
GroupList: TStringList;
begin
GroupList := TStringList.Create;
. . .
GroupList.Text := String(DdeClientConv.RequestData('Groups'));
. . .
GroupList.Free;
end;
После выполнения этой строчки, в GroupList появится список
доступных групп.
- Примечание:
- Если вы работаете под NT, возможно, вас волнует вопрос, как прочитать список групп из общедостуной части меню Программы. Для этого необходимо воспользоваться чем-то, что не является менеджером программ. Как это сделать, я расскажу чуть ниже.
Прочитав список групп, мы можем прочитать содержимое любой группы из этого
списка (например, первой): var
GroupList: TStringList;
ItemList: TStringList;
begin
GroupList := TStringList.Create;
ItemList := TStringList.Create;
. . .
GroupList.Text := String(DdeClientConv.RequestData('Groups'));
ItemList.Text := String(DdeClientConv.RequestData(PChar(GroupList[0])));
. . .
ItemList.Free;
GroupList.Free;
end;
Менеджер программ возвращает в первой строке название группы (в кавычках),
имя файла группы (с расширением .GRP) и количество элементов в группе.
Всё это разделяется запятыми. Далее идёт информация об элементах: командная
строка (в кавычках), каталог по умолчанию, иконка, позиция в группе (по
горизонтали и вертикали), номер иконки, клавиши быстрого доступа (в
целочисленном виде) и флаг "свернуть при запуске".
Вот содержимое группы Стандартные: "Стандартные",C:\WINDOWS\ГЛАВНО~1\ ПРОГРА~1\СТАНДА~1,7,1
"Таблица символов","C:\WINDOWS\CHARMAP.EXE",, C:\WINDOWS\CHARMAP.EXE,416,32,0,0,0
"Текстовый редактор WordPad","C:\PROGRA~1\ACCESS~1\WORDPAD.EXE",, C:\PROGRA~1\ACCESS~1\WORDPAD.EXE,352,32,0,0,0
"Просмотр рисунков","C:\WINDOWS\WANGIMG.EXE",, C:\WINDOWS\WANGIMG.EXE,288,32,0,0,0
"Калькулятор","C:\WINDOWS\CALC.EXE",, C:\WINDOWS\CALC.EXE,224,32,0,0,0
"Графический редактор Paint","C:\PROGRA~1\ ACCESS~1\MSPAINT.EXE",, C:\PROGRA~1\ACCESS~1\MSPAINT.EXE,160,32,0,0,0
"Интерактивная регистрация","C:\WINDOWS\ SYSTEM\REGWIZ.EXE /i software\microsoft\windows\currentversion",, C:\WINDOWS\SYSTEM\REGWIZ.EXE,96,32,0,0,0
"Блокнот","C:\WINDOWS\NOTEPAD.EXE",, C:\WINDOWS\NOTEPAD.EXE,32,32,0,0,0
По большому счёту, нам эта информация не потребуется. Но, может быть, вы захотите заменить один из элементов группы во время инсталляции — в этом случае, конечно, надо знать, что изменять.
Далее я опишу способ создать группу и элемент в группе. var
Commands: TStringList;
begin
. . .
Commands := TStringList.Create;
Commands.Add('[CreateGroup("Нестандартные",0)]');
Commands.Add('[ShowGroup("Нестандартные",1,0)]');
Commands.Add('[AddItem("c:\windows\notepad.exe","Блокнот")]');
DdeClientConv.ExecuteMacroLines(Commands, False);
Commands.Free;
. . .
end;
В приведённом примере мы создаём группу Нестандартные (в пику
группе Стандартные). Далее, мы показываем её (без этого добавление
элемента не будет работать — ох, как я с этим намучился в своё время!).
Наконец, добавляем Блокнот в эту группу, присваивая ему имя "Блокнот"
(оригинально, не правда ли?). Важным здесь является то, что, во-первых, команды
менеджеру программ заключаются в квадратные скобки, и, во-вторых, параметры
команды, содержащие пробелы и прочие нестандартные символы, заключаются в
кавычки. Ну, и, если вы вызываете несколько команд сразу, пользуйтесь методом
ExecuteMacroLines вместо нескольких вызовов ExecuteMacro.
Полный список команд плюс описание вы найдёте в файле win32.hlp. Здесь я приведу только их список, чтобы вы знали, что искать: CreateGroup, ShowGroup, DeleteGroup, Reload, AddItem, ReplaceItem, DeleteItem и ExitProgman.
Та же самая техника работает и для элементов группы — если вы хотите добавить новый элемент, введите название программы и имя файла в соответствующих полях ввода перед тем, как нажать кнопку Создать.
Может быть это не самая сложная программа из тех, которые я написал, но она (а) доступна в исходниках и (б) позволяет "почувствовать", как работает менеджер программ.
Теперь перейдём ко второму способу работать с группами программ — через интерфейсы, предоставляемые Проводником.